
# 一、Docker基础
# 1.1 Docker介绍
Docker 使用 Google 公司推出的 Go 语言 进行开发实现,基于 Linux 内核的 cgroup,namespace,以及 AUFS 类的 Union FS 等技术,对进程进行封装隔离,属于 操作系统层面的虚拟化技术。
由于隔离的进程独立于宿主和其它的隔离的进程,因此也称其为容器。
Docker的沙盒机制,每一个运行的docker容器都有其独立的运行环境及网络;从文件系统、网络互联到进程隔离。
# 1.2 Docker特点
更高效的利用系统资源
由于容器不需要进行硬件虚拟以及运行完整操作系统等额外开销,Docker 对系统资源的利用率更高。无论是应用执行速度、内存损耗或者文件存储速度,都要比传统虚拟机技术更高效。因此,相比虚拟机技术,一个相同配置的主机,往往可以运行更多数量的应用。
更快速的启动时间
传统的虚拟机技术启动应用服务往往需要数分钟,而 Docker 容器应用,由于直接运行于宿主内核,无需启动完整的操作系统,因此可以做到秒级、甚至毫秒级的启动时间。大大的节约了开发、测试、部署的时间。
持续交付和部署
对开发和运维(DevOps)人员来说,最希望的就是一次创建或配置,可以在任意地方正常运行。
使用 Docker 可以通过定制应用镜像来实现持续集成、持续交付、部署。开发人员可以通过 Dockerfile 来进行镜像构建,并结合 持续集成(Continuous Integration) 系统进行集成测试,而运维人员则可以直接在生产环境中快速部署该镜像,甚至结合 持续部署(Continuous Delivery/Deployment) 系统进行自动部署。
而且使用 Dockerfile 使镜像构建透明化,不仅仅开发团队可以理解应用运行环境,也方便运维团队理解应用运行所需条件,帮助更好的生产环境中部署该镜像。
更轻松的迁移
由于 Docker 确保了执行环境的一致性,使得应用的迁移更加容易。Docker 可以在很多平台上运行,无论是物理机、虚拟机、公有云、私有云,甚至是笔记本,其运行结果是一致的。因此用户可以很轻易的将在一个平台上运行的应用,迁移到另一个平台上,而不用担心运行环境的变化导致应用无法正常运行的情况。
更轻松的维护和扩展
Docker 使用的分层存储以及镜像的技术,使得应用重复部分的复用更为容易,也使得应用的维护更新更加简单,基于基础镜像进一步扩展镜像也变得非常简单。此外,Docker 团队同各个开源项目团队一起维护了一大批高质量的 官方镜像,既可以直接在生产环境使用,又可以作为基础进一步定制,大大的降低了应用服务的镜像制作成本。
# 1.3 Docker架构
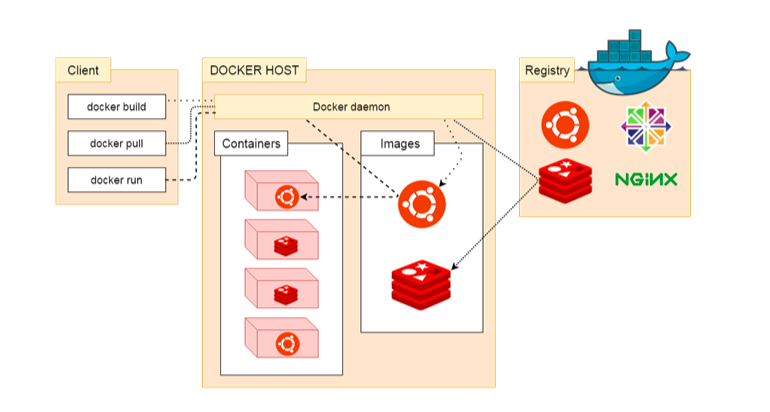
| 标题 | 说明 |
|---|---|
| 镜像(Images) | Docker 镜像是用于创建 Docker 容器的模板。 |
| 容器(Container) | 容器是独立运行的一个或一组应用。 |
| 客户端(Client) | Docker 客户端通过命令行或者其他工具使用 Docker API (https://docs.docker.com/reference/api/docker_remote_api (opens new window)) 与 Docker 的守护进程通信。 |
| 主机(Host) | 一个物理或者虚拟的机器用于执行 Docker 守护进程和容器。 |
| 仓库(Registry) | Docker 仓库用来保存镜像,可以理解为代码控制中的代码仓库。Docker Hub(https://hub.docker.com (opens new window)) 提供了庞大的镜像集合供使用。 |
| Docker Machine | Docker Machine是一个简化Docker安装的命令行工具,通过一个简单的命令行即可在相应的平台上安装Docker,比如VirtualBox、 Digital Ocean、Microsoft Azure。 |
# 二、Docker安装
# 2.1 安装Docker(Ubuntu)
# 下载Docker
sudo apt-get update
# 安装必要的一些系统工具
sudo apt-get -y install apt-transport-https ca-certificates curl software-properties-common
# 安装 GPG 证书
sudo curl -fsSL http://mirrors.aliyun.com/docker-ce/linux/ubuntu/gpg | sudo apt-key add -
# 写入软件源信息
sudo add-apt-repository "deb [arch=amd64] http://mirrors.aliyun.com/docker-ce/linux/ubuntu $(lsb_release -cs) stable"
# 更新并安装 Docker CE
sudo apt-get -y update
sudo apt-get -y install docker-ce
2
3
4
5
6
7
8
9
10
以上命令会添加稳定版本的 Docker CE APT 镜像源,如果需要最新或者测试版本的 Docker CE 请将 stable 改为 edge 或者 test。从 Docker 17.06 开始,edge test 版本的 APT 镜像源也会包含稳定版本的 Docker。
# 启动 Docker CE
sudo systemctl enable docker
sudo systemctl start docker
sudo docker version
2
3
4
5
# 建立 docker 用户组
默认情况下,docker 命令会使用 Unix socket 与 Docker 引擎通讯。
而只有 root 用户和 docker 组的用户才可以访问 Docker 引擎的 Unix socket。
出于安全考虑,一般 Linux 系统上不会直接使用 root 用户。
因此,更好地做法是将需要使用 docker 的用户加入 docker 用户组。
建立 docker 组:
sudo groupadd docker
将当前用户加入 docker 组:
sudo usermod -aG docker $USER
退出当前终端并重新登录,进行如下测试。
sudo docker info
# Docker 镜像加速器
国内从 Docker Hub 拉取镜像有时会遇到困难,此时可以编辑文件/etc/docker/daemon.json,配置镜像加速器。
Docker 官方和国内很多云服务商都提供了国内加速器服务,例如:
# 最新可用镜像源
【最新】2025.1.8最新测试的可用镜像源
sudo tee /etc/docker/daemon.json <<-'EOF'
{
"registry-mirrors": [
"https://docker.m.daocloud.io",
"https://docker.imgdb.de",
"https://docker-0.unsee.tech",
"https://docker.hlmirror.com",
"https://cjie.eu.org"
]
}
EOF
2
3
4
5
6
7
8
9
10
11
注意,一定要保证该文件符合 json 规范,否则 Docker 将不能启动。
重启docker服务
sudo systemctl daemon-reload
sudo systemctl restart docker
sudo docker info
2
3
# 阿里云镜像【不可用】
设置自己的阿里云镜像加速器
sudo tee /etc/docker/daemon.json <<-'EOF'
{
"registry-mirrors": ["https://自己的.mirror.aliyuncs.com"]
}
EOF
2
3
4
5
zy2rj443为阿里云为每个人分配的镜像加速器。
获取步骤:
1、在阿里云搜索 容器镜像服务;
2、点击镜像中心——镜像加速器 (opens new window);
使用说明:
自2024年07月02日起,ACR对镜像加速功能的使用范围进行了调整:
- 仅限阿里云用户在具备公网访问的阿里云产品上使用该镜像加速能力。
- 仅支持通过镜像加速器拉取限定范围内的容器镜像。
重启docker服务
sudo systemctl daemon-reload
sudo systemctl restart docker
sudo docker info
2
3
# 2.2 安装docker(CentOS7)
使用【uname -a】命令确定你是CentOS7及以上版本,输出如下:
Linux SERVER-235 3.10.0-957.el7.x86_64 #1 SMP Thu Nov 8 23:39:32 UTC 2018 x86_64 x86_64 x86_64 GNU/Linux
yum安装gcc相关
yum -y install gcc
yum -y install gcc-c++
2
安装需要的软件包
yum install -y yum-utils
设置stable镜像仓库
yum-config-manager --add-repo http://mirrors.aliyun.com/docker-ce/linux/centos/docker-ce.repo
更新yum 软件包索引
yum makecache fast
安装DOCKER CE
yum install docker-ce docker-ce-cli containerd.io
启动docker,没有报错及成功
systemctl start docker
systemctl enable docker
docker version
2
3
# 安装docker-compose
二进制包安装
在 Linux 上的也安装十分简单,从 官方 GitHub Release 处直接下载编译好的二进制文件即可。
sudo curl -L https://github.com/docker/compose/releases/download/1.24.0/docker-compose-`uname -s`-`uname -m` > /usr/local/bin/docker-compose
# 赋予可执行权限
sudo chmod +x /usr/local/bin/docker-compose
2
3
若使用非root账户,执行如下命令
sudo touch /usr/local/bin/docker-compose
# 赋予最大权限
sudo chmod 777 /usr/local/bin/docker-compose
sudo curl -L https://github.com/docker/compose/releases/download/1.24.0/docker-compose-`uname -s`-`uname -m` > /usr/local/bin/docker-compose
2
3
4
5
查看版本
sudo docker-compose version
卸载
如果是二进制包方式安装的,删除二进制文件即可。
sudo rm /usr/local/bin/docker-compose
# 三、Docker命令
# 3.1 Docker基础命令
启动docker
systemctl start docker
关闭docker
systemctl stop docker
重启docker
systemctl restart docker
docker设置随服务启动而自启动
systemctl enable docker
查看docker 运行状态
------如果是在运行中 输入命令后 会看到绿色的active
systemctl status docker
查看docker 版本号信息
docker version
docker info
2
3
# 3.2 Docker镜像命令
查看自己服务器中docker 镜像列表
docker images
搜索镜像
docker search 镜像名
docker search --filter=STARS=9000 mysql 搜索 STARS >9000的 mysql 镜像
2
拉取镜像
不加tag(版本号) 即拉取docker仓库中 该镜像的最新版本latest 加:tag 则是拉取指定版本
docker pull 镜像名
docker pull 镜像名:tag
2
删除镜像
------当前镜像没有被任何容器使用才可以删除
#删除一个
docker rmi -f 镜像名/镜像ID
#删除多个 其镜像ID或镜像用用空格隔开即可
docker rmi -f 镜像名/镜像ID 镜像名/镜像ID 镜像名/镜像ID
#删除全部镜像 -a 意思为显示全部, -q 意思为只显示ID
docker rmi -f $(docker images -aq)
#强制删除镜像
docker image rm 镜像名称/镜像ID
2
3
4
5
6
7
8
9
10
11
# 3.3 Docker清理命令
- 查看Docker磁盘空间
# 查看Docker images和container占用信息
docker system df
2
- 清理docker所有资源
# 移除所有未使用的容器、网络、镜像(仅限悬空镜像)以及构建缓存
docker system prune
# -f 或 --force: 强制执行清理操作,不会提示确认信息
docker system prune -f
# -a 或 --all: 当与 prune 命令一起使用时,它会移除所有未使用的镜像,而不仅仅是悬空镜像
# 强制删除系统中所有未被任何容器引用的镜像,包括那些不是悬空的镜像,以及所有未使用的容器、网络等资源
docker system prune -f -a
2
3
4
5
6
7
- 清理虚悬镜像image
# 清理虚悬镜像
docker image prune -f
2
- 清理数据卷Volumes
# 批量删除虚悬volume
docker volume rm $(docker volume ls -q)
# 查看所有volume
docker volume ls
2
3
4
# 3.4 Docker容器命令
查看正在运行容器列表
docker ps
查看所有容器
-----包含正在运行 和已停止的
docker ps -a
-- 过滤查询
docker ps --filter name=ccc
运行一个容器
# -it 表示 与容器进行交互式启动 -d 表示可后台运行容器 (守护式运行) --name 给要运行的容器 起的名字 /bin/bash 交互路径
docker run -it -d --name 要取的别名 镜像名:Tag /bin/bash
2
启动容器
docker start 容器ID/容器名
停止容器
# 先停止咱之前运行的 redis 容器
docker stop 容器名/容器ID
2
重启容器
docker restart 容器ID/容器名
删除容器
#删除一个容器
docker rm -f 容器名/容器ID
#删除多个容器 空格隔开要删除的容器名或容器ID
docker rm -f 容器名/容器ID 容器名/容器ID 容器名/容器ID
#删除全部容器
docker rm -f $(docker ps -aq)
2
3
4
5
6
7
8
进入容器方式
docker exec -it 容器名/容器ID /bin/bash
查看容器日志
docker logs -f --tail=要查看末尾多少行 默认all 容器ID
# 四、Docker网络
Docker的网络模块是可插拔式的,提供了3种网络模式可以选择。
- host模式
- container模式
- none模式
- bridge模式
生成容器时不指定网络模式下,默认使用bridge桥接模式。
通过docker network ls这个命令来查看本机中所有的网络模式。
# 4.1 container模式
模式指定新创建的容器和已经存在的一个容器共享一个 Network Namespace,而不是和宿主机共享。
新创建的容器不会创建自己的网卡,配置自己的 IP,而是和一个指定的容器共享 IP、端口范围等。
# 4.2 none模式
使用none模式,Docker容器拥有自己的Network Namespace,但是,并不为Docker容器进行任何网络配置。
也就是说,这个Docker容器没有网卡、IP、路由等信息。需要我们自己为Docker容器添加网卡、配置IP等。这种网络模式下容器只有lo回环网络,没有其他网卡。
none模式可以在容器创建时通过–network=none来指定。这种类型的网络没有办法联网,封闭的网络能很好的保证容器的安全性。
# 4.3 Host模式
Docker中的host模式指定是容器与主机享受相同的network namespace。
默认Docker容器运行会分配独立的Network Namespace隔离子系统,而基于host模式,容器将不会获得一个独立的Network Namespace,而是和宿主机共用一个Network Namespace,容器将不会虚拟出自己的网卡,配置自己的IP等,而是使用宿主机的IP和端口。(用的是宿主机的IP,也就是和宿主机共用一个IP地址,host模式不需要加-p进行端口映射,因为和宿主机共享网络IP和端口)
在这种情况下,我们访问主机端口就能访问我们的容器。比如说我们运行tomcat容器并且用-- network=host 来指定我们的网络模式为host,这样我们访问本机的8080端口就能访问到我们的tomcat容器。
# 4.4 Bridge模式
bridge模式是docker的默认网络模式,不写–net参数,就是bridge模式。
当Docker进程启动时,会在主机上创建一个名为docker0的虚拟网桥,此主机上启动的Docker容器都会连接到这个虚拟网桥上。虚拟网桥的工作方式和物理交换机类似,这样主机上的所有容器就通过交换机连在了一个二层网络中。
1、当Docker server启动时,会在主机上创建一个名为docker0的虚拟网桥,一般会使用172.17.0.0/16网段
2、当用docker run启动容器时,会在docker0子网上为容器分配一个ip地址,如172.17.0.2,并设置docker0的IP地址为容器的默认网关。
3、连接到docker0网络的容器可以用容器ip地址彼此通信。
# 五、Docker部署
# 六、Docker FAQ
# 6.1 Docker配置网络为host模式
问题描述:
在Linux上使用host模式遇到了在宿主机上能访问,但是通过其他机器无法访问,telnet也不通。
原因:
主要是因为host模式使用宿主机网络,因此需要在指定区域中主动开放防火墙端口;
而使用bridge、overlay模式时,这些接口默认都添加到firewalld的docker(ACCEPT)区域中。
解决方案:
第一种:关闭防火墙;
#在开机时禁用
systemctl disable firewalld.service
#停止
systemctl stop firewalld
2
3
4
第二种:若防火墙不能关闭,则开发端口;
例:CentOS7
# 开放5672端口
firewall-cmd --zone=public --add-port=5672/tcp --permanent
#更新防火墙规则
firewall-cmd --reload
#查看防火墙所有开放的端口
firewall-cmd --zone=public --list-ports
2
3
4
5
6
# 6.2 Docker部署时间差8小时问题
# 6.2.1 前置-时区
UTC Coordinated Universal Time 世界统一时间,世界标准时间,协调世界时
GMT Greenwish Mean Time 格林威治平时,
CTT China Shanghai Time 东八区时间,上海时间,北京时间
CST China Standard Time 中国沿海时间(北京时间)
UTC是标准时间,是协调世界时;
GMT是UTC的民间名称。GMT=UTC。
中国在东八区,用CTT标识,也就是UTC+8。CTT=UTC+8=GMT+8。
linux查看时间命令
| 命令 | 说明 |
|---|---|
| date | 查看当前日期时间 |
| date -R | 查看时区时间 |
| date -u | 查看UTC时间 |
# date
Sat Dec 3 20:00:08 CST 2022
# date -R
Sat, 03 Dec 2022 20:00:08 +0800
# date -u
Sat Dec 3 12:00:08 UTC 2022
2
3
4
5
6
CST标识中国北京时间UTC标识世界标准时间
java查看ZoneId
在java.time.ZoneId类中,配置了全球各区域的时间配置。
map.put("CTT", "Asia/Shanghai");
# 6.2.2 问题描述
在docker启动容器,运行jar程序,总会遇见各种各样的8小时时差问题(时区问题)。
- 容器时差:启动docker容器与挂载主机时间相差8小时;
- java程序运行时差:
- logback日志输出时差:
- mysql插入时差:使用LocalDateTime插入到数据库,时间少了8小时;
- 前后端交互序列化时差:前端、后端传递时间,相差8小时;
# 6.2.3 解决Docker主机与容器时差
容器时间与主机差8个小时,是因为主机的与容器的/etc/localtime不一致。
解决方案:在构建镜像时,指定时间。
将主机的Shanghai 时区内容,复制到容器的/etc/localtime文件。
FROM openjdk:8-jre
# 时间
RUN ln -sf /usr/share/zoneinfo/Asia/Shanghai /etc/localtime
# 挂载数据卷
。。。
2
3
4
5
效果:保证主机的时间与容器时间一致。如下表示配置成功,时间已保持一致。
主机:
# 在主机执行,查看时间date
root@k-docker:~# date
Sat Dec 3 17:48:41 CST 2022
2
3
容器内部:
# 在主机执行,进入容器内部
docker exec -it 9262e49aaf0c /bin/bash
# 在容器内部执行,查看时间date
root@k-docker:/# date
Sat Dec 3 17:47:36 CST 2022
2
3
4
5
6
CST标识中国北京时间
# 6.2.4 解决java程序运行时差
解决方案一:SpringBoot项目在启动类中配置时区。
public static void main(String[] args) {
// 启动类中,配置时区
TimeZone.setDefault(TimeZone.getTimeZone("Asia/Shanghai"));
SpringApplication.run(InspectionApplication.class, args);
}
2
3
4
5
解决方案二:通过jvm参数配置时区。
-Duser.timezone=GMT+08
解决方案三:在启动容器时挂载时区。
因为Java获取时间是从/etc/timezone里获取时区,所以将该文件挂载至容器内部,替换为上海时区。
若是通过docker-compose进行编排容器,则在
docker-compose.yml中进行配置volumes。version: '3.3' services: my-server: restart: unless-stopped image: my-server:1.1.0 container_name: my-server network_mode: host volumes: - ./logs:/logs:rw - /etc/localtime:/etc/localtime:ro - /etc/timezone:/etc/timezone:ro1
2
3
4
5
6
7
8
9
10
11若是通告docker run启动容器,则在启动命令中添加:
docker run -d -p 80:80 -v /etc/localtime:/etc/localtime -v /etc/timezone:/etc/timezone nginx1说明:
如果挂载主机没有
/etc/timezone文件,则新建:echo "Asia/shanghai" > /etc/timezone;1
效果:保证主机的timezone与容器的timezone一致。
如下表示未配置,目前时区不一致。主机在上海时区,而容器内部是在
主机:
root@k-docker:~# cat /etc/timezone
Asia/Shanghai
2
容器:
root@k-docker:/# cat /etc/timezone
Etc/UTC
2
Asia/Shanghai中国时区Etc/UTC协调世界时
# 6.2.5 解决logback日志输出时差
解决方案一:在pattern中的%d日期配置中,添加CTT,指定时区为东八区。
<appender name="logFile" class="ch.qos.logback.core.rolling.RollingFileAppender">
<encoder>
<!-- %p日志级别,%t线程名,%d日期,%c类的全名,%方法名,%L行号,%m输出的信息 -->
<pattern>
[%d{yyyy-MM-dd HH:mm:ss.SSS,CTT}] %-5level [%t] %class{36}.%M - %L - %msg%xEx%n
</pattern>
<!-- 记录日志的编码 -->
<charset>UTF-8</charset>
</encoder>
</appender>
2
3
4
5
6
7
8
9
10
# 6.2.6 解决mysql插入时差
解决方案一:在jdbc连接配置
url: jdbc:mysql://127.0.0.1:3306/database_test?serverTimezone=Asia/Shanghai
url: jdbc:mysql://127.0.0.1:3306/database_test?serverTimezone=CTT
2
3
# 6.2.7 前后端交互序列化时差
解决方案一:使用jackson进行序列化时,如下统一配置时区。
@Bean
public ObjectMapper jacksonObjectMapper(Jackson2ObjectMapperBuilder builder) {
ObjectMapper objectMapper = builder.createXmlMapper(false).build();
/*
* 设置为东八区的时区。此处配置了,@JsonFormat注解则可省略时区配置;
*/
objectMapper.setTimeZone(TimeZone.getTimeZone("GMT+8"));
}
2
3
4
5
6
7
8
解决方案二:使用@JsonFormat注解指定配置时区。
import com.fasterxml.jackson.annotation.JsonFormat;
public class Bean {
@JsonFormat(timezone = "GMT+8", pattern = "yyyy-MM-dd HH:mm:ss")
private Date time;
}
2
3
4
5
6
# 6.3 Docker网络与宿主机网络冲突
# 问题描述
1、项目服务器的网卡,网络环境使用了172.16、172.20网段;
2、而Docker服务启动后,生成名为docker0的虚拟网桥,一般会使用172.17.0.0/16网段;
这个默认网络和宿主机网段冲突,导致不可预期的结果,无法连接访问宿主机!
# 解决
自定义网络
1、创建一个新的网络
docker network create --driver bridge --subnet 10.0.1.0/24 net_tlyx
2、yml指定自定义网络
services:
redis-standalone:
image: redis
networks:
- net_tlyx
networks:
net_tlyx:
external: true
2
3
4
5
6
7
8
9
# 其他命令(可选)
查看网络列表
docker network ls
删除Docker网络
docker network rm net-tlyx
# 6.3 Docker overlay2占满磁盘
# 问题描述
服务器上的项目无法正常请求,检查后发下是磁盘满了。
df -h
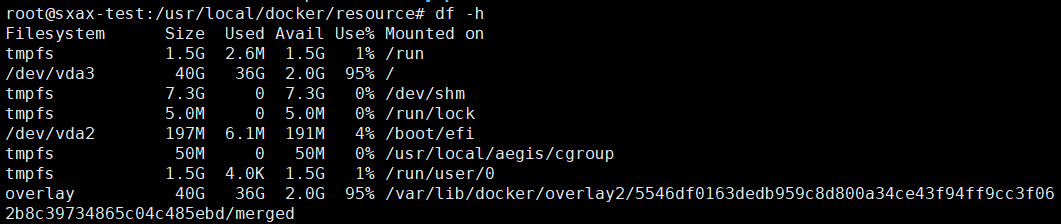
看来是目录/var/lib/docker/overlay2下占满了磁盘。
# 解决1:清除containers日志
进入docker的默认目录
cd /var/lib/docker
汇总统计当前目录下的文件夹大小
du -h --max-depth=1
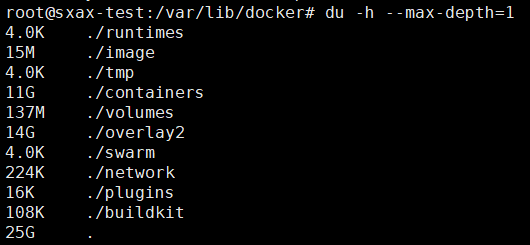
containers中占磁盘空间很大,查看原因是log文件过大
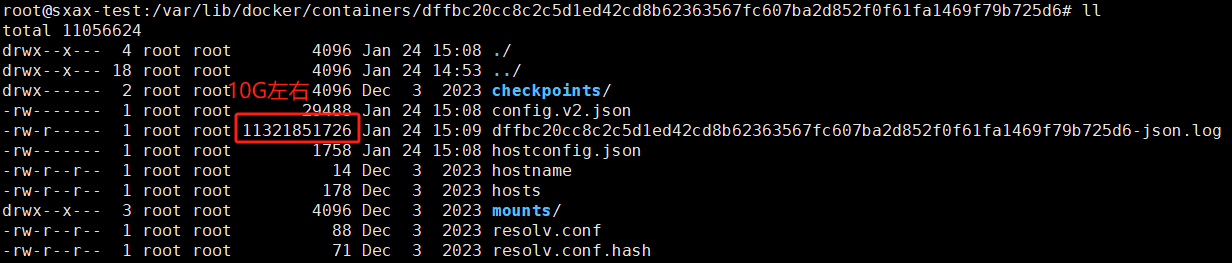
查看containers目录下所有-json.log文件大小
du -ha /var/lib/docker/containers/ | grep "json.log" | sort -rh
找到文件大的容器是哪一个
docker ps -a
将容器down掉,再重启即可。
docker-compose down
